| < Previous page | Next page > |
Tools Menu
Boundary Offset:
When picking up data it is accepted practice to run around the boundary first picking up points. You then traverse the field picking up data through the field. However when picking up the edge you are in fact picking up data from the antenna position which is probably based in the center of your tractor or vehicle. To avoid any loss of data you actually want the point to be picked at the edge.
This routine allows you to calculate a series of points that are along the edge of the job. The height used is the height of the original point. We can calculate extra points based on either:
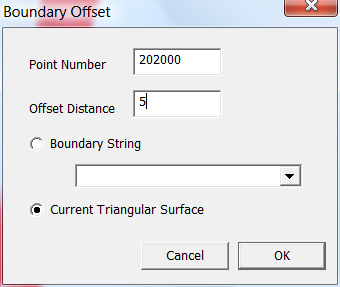
The point number sets the point number of points going into the database. You can make this bigger but not smaller. The offset distance needs to be set, and is the distance we want to offset the points. In the example we wish a new series of points 5m or feet from the edge of the existing triangles.
Data Thinning:
Data thinning allows you to delete the number of points that you have in your job. This would typically be used to speed up data processing for a job. You can create a cut down version of your job. Do appropriate data processing; and if necessary go back to your base job and plug in your design parameters for a possibly more accurate solution.
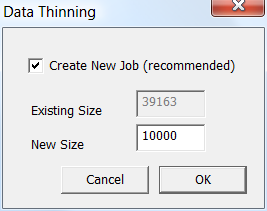
When you run this routine you are presented with the dialog seen above. If you tick the "Create New Job" tick box, then a new copy of the job is created and you need to enter in the new name. This uses the same routine as the File -> Save As option. This way you have the original data as a backup.
The existing size shown is the number of points in the base job. The number entered into the "New Size" box is the size of the new database.
The job below shows an example that is suitable to be reduced. You will notice that each row is approximately 30 meters apart but each point has been picked up at a 3 meter interval. Picking up the points this close together doesn't give us anymore information on what is happening between the rows. In this job we had about 30,000 points which is big enough to increase the processing time when doing triangle based grading calculations. In this job we can decrease the database size to 10,000 points without losing any practical accuracy. The processing speed is then fast enough to do everything in real time.
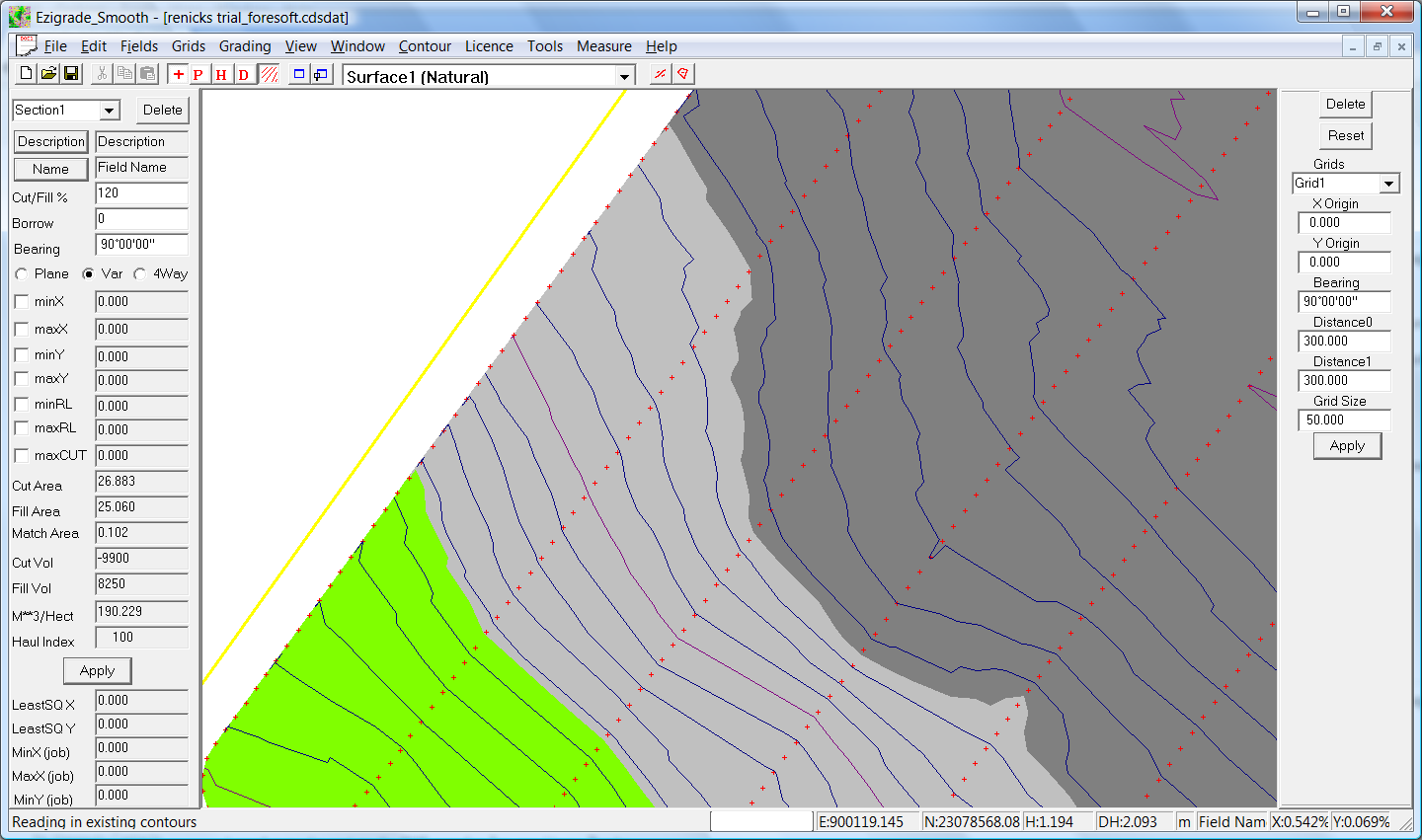
3D Transformation:
As you may or may not know there are a number of ways of converting GPS data picked up as Latitude and Longitude and heights to Eastings and Northings that can be displayed on a flat bit of paper or on a computer screen.
Ezigrade suggests that you use UTM coordinates as it makes it easier to use free GIS tools such as Google Earth. Also some tractor control systems for example "Level Guide" use UTM coordinates as standard.
No matter what coordinate system to use; you may get the situation where you need to convert from one system to another.
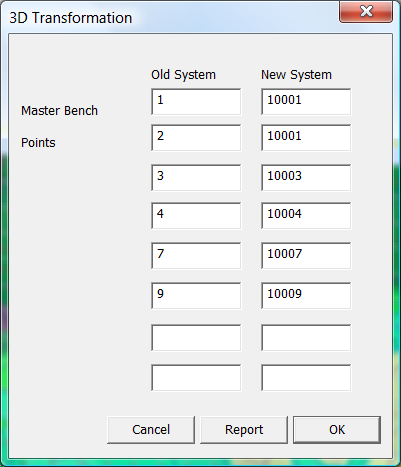
We have implemented a system of creating what is called a 7 parameter helmert transformation. In this method we first translate in X,Y and Z. Then do a linear scale function followed by a rotation around X,Y and Z axis.
For the software to calculate the appropriate factors to apply we need to specify a series of points in the old coordinate system and there coordinates in the new system. From these coordinates we can calculate the appropriate coordinates to best fit these reference numbers. The rest of the points in the database are also transformed onto the new system.
It is important that the reference points cover a fair spread of the job, to get a reasonable transformation.
Local To UTM:
This function will convert points picked up in a local system to equivalent points based on UTM system. In particular this routine is suitable to convert points imported from a Multiplane text file, when we wish to put out the points to a UTM based farm system such as levelguide. If you wish to use the data in a local grid based system such as Trimble then DO NOT CONVERT THE DATA. You will introduce an unwanted swing in the data.
We have assumed that the local system has been picked up using a Transverse Mercator projection. This may or may not be true for your data, so you are using the data at your own risk. We suggest as a visual check that you create a Google Earth file as a rough check.
Find the function under the Tools - Local To UTM menu item. The following dialog is displayed. We suggest that you create a report as a check before modifying the database. You will need to enter the UTM Zone and also whether we are in the Northern or Southern Hemisphere.
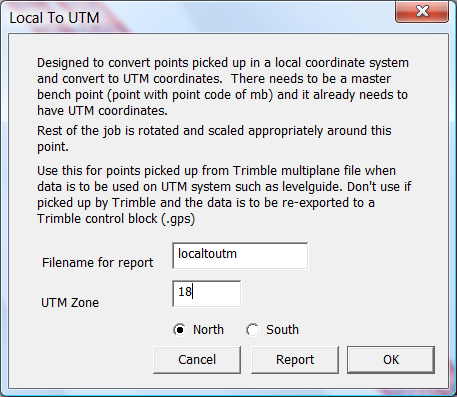
Clicking on the Report button will create a report showing. An example is below.
The first line shows scaling factor both before and after. The Convergence is shown in decimal degrees. This is how much the field is swung at the master bench point. For transverse Mercator projection there is no swing when field is at the middle of the zone. The closer you get to the zone edge and the further away from the poles then the larger the swing will be. The file is shown within notepad or whatever program that is registered by the windows operating system.
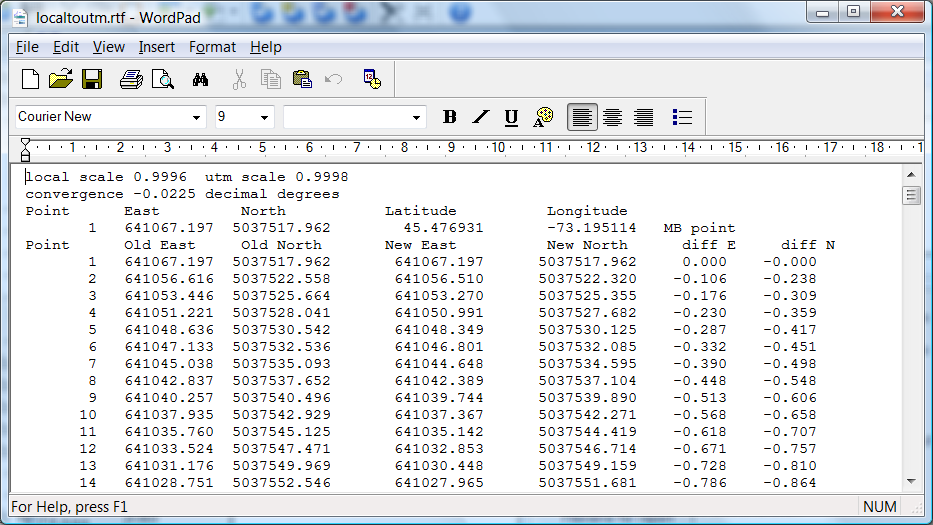 Add Point Constraint:
This routine allows you to either modify an existing or add in a new point to the job. This point has a fixed height and the final design is modified so that the design height of this point is matched with the final design.
There are a couple of things to be aware of:
Click on the menu item and we have the following dialog displayed:
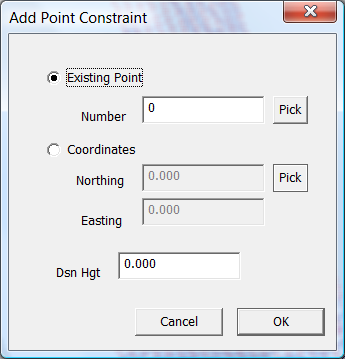
We have the option of modifying an existing point or adding in a new point at known coordinates. If you want to modify a known point you can type in the point number, enter a "dsn hgt" and press OK. If you want to select a point from the screen, click the "pick" button to the right of "number". The dialog closes down; and you can click on the appropriate point. Dialog is then redisplayed and you can enter "dsn hgt" and click OK.
If you wish to enter a new point then click on the "Coordinates" radio button. Enter Northing and Easting, Design Height and press OK. If you want to click in a point, click on the "Pick" button to the right of "Northing". You can then click on the screen at the position you require. The dialog is then redisplayed and you can enter in the "Dsn Hgt" and press OK.
Advanced Users: The "constrained point" is simply another point in the database. It has the "fixed point flag" set and it has an attribute of "fixed dsn" with a value that is the wanted design height. This allows you in CDS to use road/drainage routines to calculate your own constrained points however you wish. For non-technical users; we will be adding in the future simplified routines within Ezigrade to achieve the same.
To delete a "constrained point" left click it on the screen. It will be highlighted. Clicking the "delete" key removes it.
See the tutorial in the Tutorials section for a practical example of the use of "constrained points". In this example we direct water flow into a tail drain.
Add Benchmark:
This allows you to add in either a master bench or bench mark point to our job.
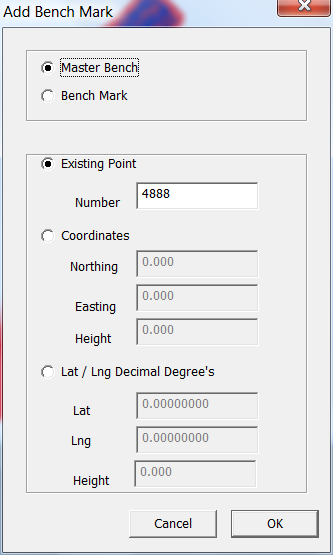
Specify whether you need a "master bench" or a "bench mark". You then have the option of specifying an existing point, enter coordinates or use Lat/Lons in decimal degree's.
Add a Pivot Point
If we have a pivot irrigation job; this adds in a mark that defines the central point. The code of the point specified is set to "pivot". As per the benchmark you can enter an existing point, enter coordinates or use Lat/Lons in decimal degree's.
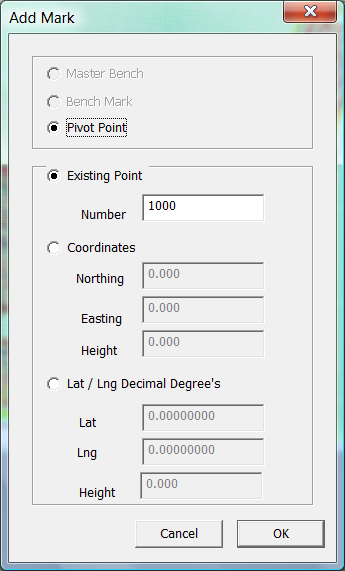 Background:
The background is actually a background image using Bing Maps. Click on this option and the following dialog is displayed:
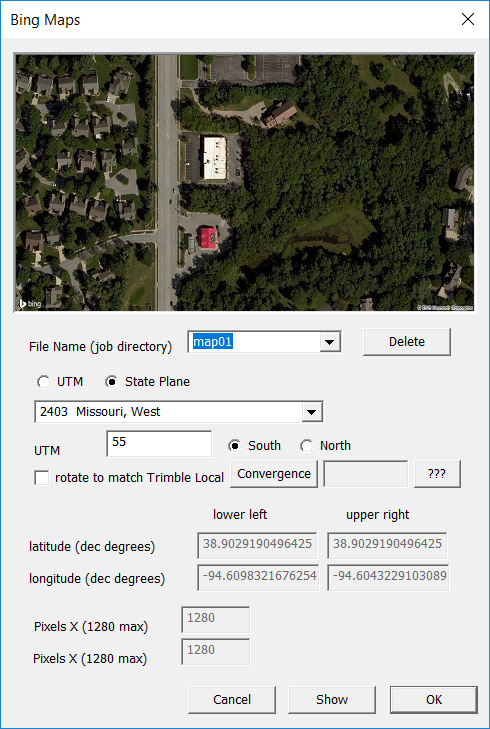
The file name is created automatically in the "File Name" combo box. The last entry in the list is the new image to be created. If you select a image already created then this is shown in the image view box at top of the dialog. The UTM / State Plane etc entries are filled in automatically when the dialog is displayed. These values are extracted from the values entered in the "Geoid" dialog from the File menu.
The size of the image extracted from Bing Maps depends on the background size of the main view when we bring up the dialog. You can create multiple background images. Simply view parts of your job before opening this dialog.
To create a new background image you first need to click show and check the image. Then click the OK button and image is displayed.
If you want to remove an existing image, open the dialog. Select the appropriate image and now click on the Delete button. Then click Cancel to exit the dialog.
Interpolate Pivot
Use this option only when we have a circular pivot job. This is still in Beta. When running this routine we are prompted for a new file name and a new job is created. The existing bench marks, pivot point and boundary points are automatically included. Boundary points need to have a code of "B" set. Additionally extra points are created every 10 meters from the centre as well as every 10 degrees in rotation. Though not essential for working with pivots we suggest creating a new job with this routine. We need extra points near the center to avoid numerical issues. We need smaller triangles at the center to make the grades work.
Here is a before and after shot of data points :
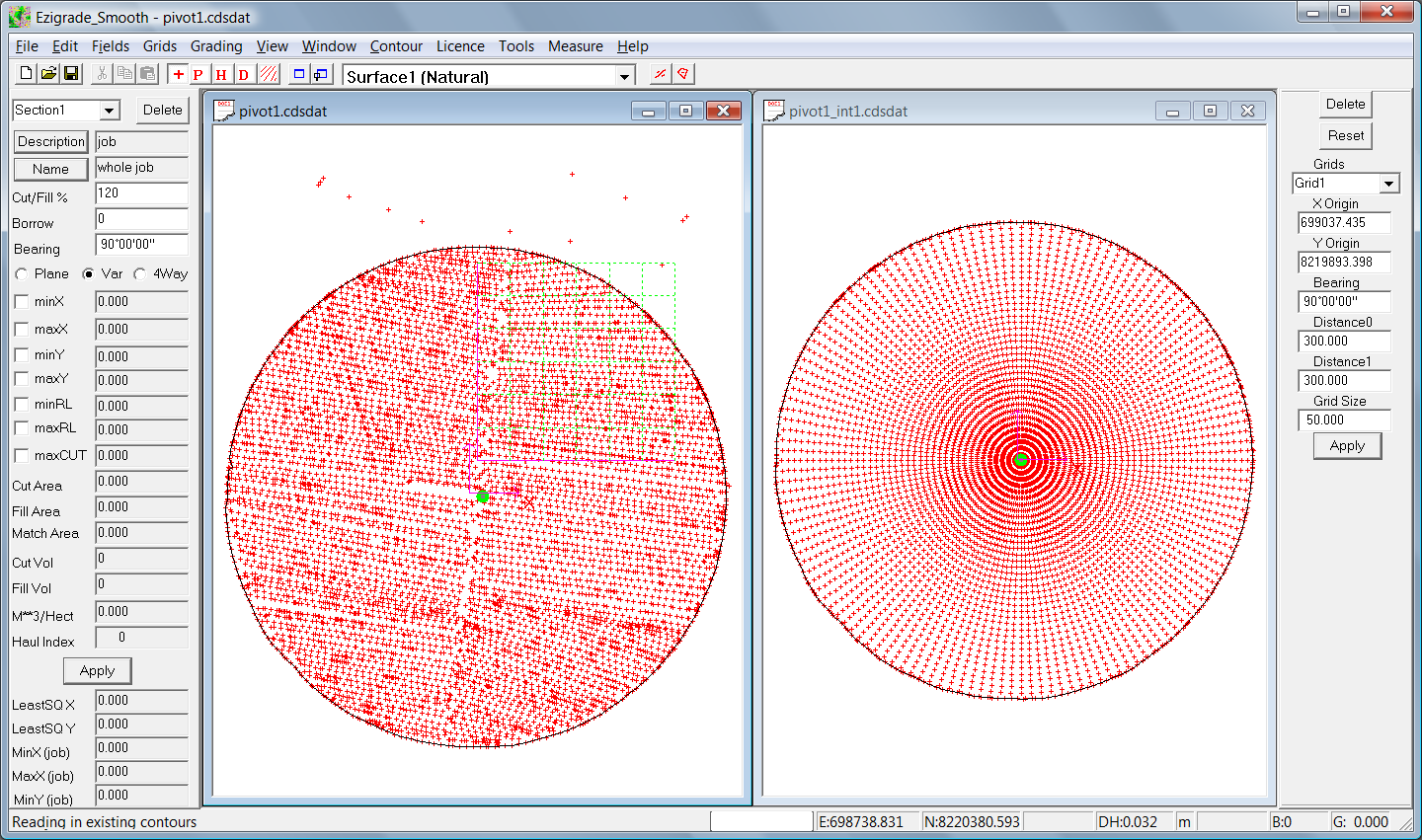 Grid Along Pivot
This routine is called automatically when doing pivot jobs. It will probably be removed at some time. It calculates the radius and distance around the pivot for each point in the database. Ezigrade can now grade using these attributes; and we know have the grading being calculated around the pivot.
|