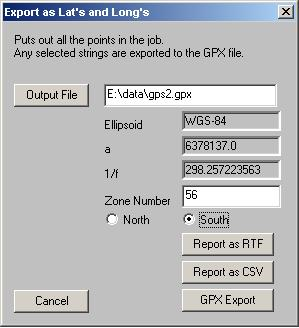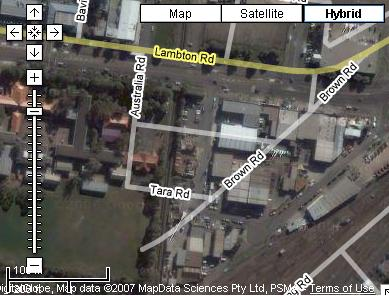| < Previous page | Next page > |
|
Exporting data to "Google Earth"
CDS includes the facility to export the points and strings to Google earth for a visual world display look. The benefits are many and varied. They include "Gross Error" checking and the simple production of visual maps for contractors and the like.
CDS can export data in KML (Keyhole Markup Language) . This is the preferred method of exporting data into Google Earth. CDS can also export in GPX format. This file format also allows you to export data to many GPS systems and GPS programs for uploading data into a GPS. For example g7towin.
To successfully export the data to "Google Earth" we need the data in CDS to be in UTM coordinates. The Universal Transverse Mercator system is a common system to represent the world spheroid as a series if flat projections. The world is divided into 60 segments each with a 6 degree spread. A diagram showing the zones is below:
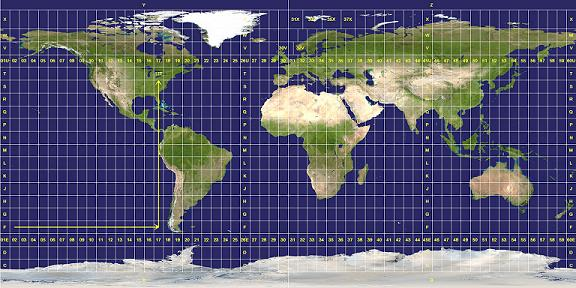
If your data is not in UTM coordinates CDS contains transformation routines that can convert your data into the appropriate data. We would suggest that you copy and paste the points and string into a new file so that your original data is intact. Depending on demand we may be able to include a conversion direct from your local coordinates. Email us with your request.
Picking up the Data:
We are going to use Ezifield and a $100 GPS card to pick up data in a walk around our office at Broadmeadow Australia. As we are in Australia we can set our data pickup to either MGA or UTM. After picking up the data in Ezifield we collect a file called "gps2.ezi". Using Active-Synch we have saved this file on our harddisk.
Open up cds and go to the "File" menu and then "open". Change the "Files of Type" to be Ezifield. Open up gps2.ezi A new data file "gps2.cdsdat" is created. This file is available in the tutorial folder so that you can continue the tutorial from here.
The view of the data is below:
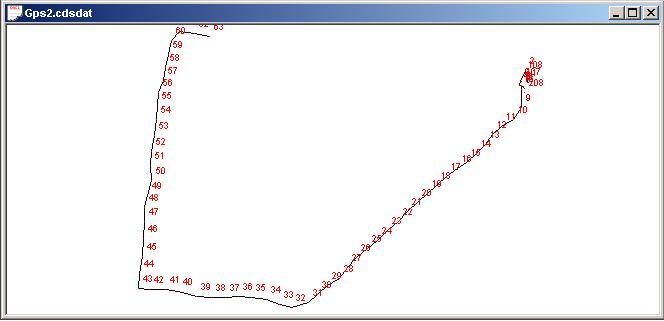
The world coordinates are in the range of east 381,000 and north 6,356,000 metres.
The export routine to Google Earth exports all the points in the job and the selected strings as well as any contours. This example contains no contours. In this case we want the string exported so select it. From the "strings menu" select "select" and "single string selection". Now from the "File" menu, "Exports", "Export" and select the "KML-Google Earth" option. Select or enter a file name. We suggest you use the extension kml.
The KML file is a light weight XML file; and contains waypoints (points in CDS) and routes or tracks (strings in CDS)
Close down the Internet Explorer view and open up "Google Earth". From the file menu of "Google Earth" go to "Open" . Select files of type KML (*.kml).
Google Earth will zone in on your waypoints and route to give you a view as follows:
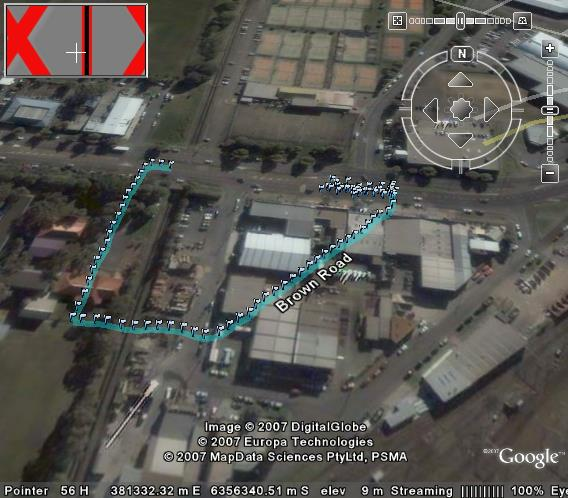
You will notice that the track and the picture don't match up. (This is a early version of Google Earth; things now appear accurate to the sum-meter.) They are about 40 metres out. The error is in the Google Map picture display. If you get Google Earth to display in Eastings and Northings the values on the waypoint agree with those shown on our GPS. To back this up the roads are displayed in the correct position. ie the Position of Brown Road for example.
The moral is to check your data but be aware that the system we are exporting to; can also have discrepancies within it. In fact none of the photo's appear to line up with the roads in the Newcastle area in Google Earth.
On searching the Google Earth forum I find this problem is quite common. A quote from the forum states:
Image alignment issues are always going to be a problem. Nearly all of these are due to errors in the geolocation information (eg: tfw file) of the original data or orthorectification. We are working on ways to correct problems like this, but in most of these cases, loading the original source file into ESRI or Erdas would show exactly the same errors. It is safe to say that we do not manually inspect every image.
Hopefully your part of the world doesn't suffer from this in Google Earth. However they will get better over time and it is certainly still a useful tool.
Another Example
This example also contains contours. It is a new development containing a road centre-line, lots as well as contours.
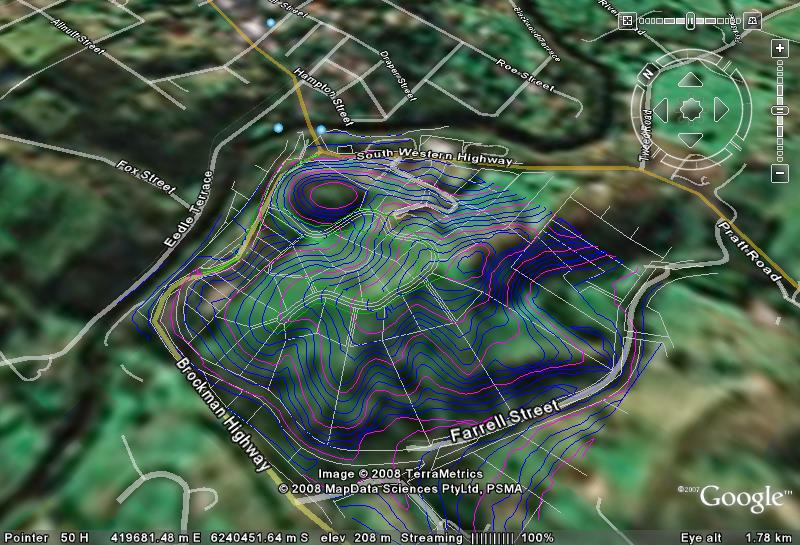 |